canon pixma mx922 instruction manual
- by chaya

Canon PIXMA MX922⁚ A Comprehensive Guide
This guide provides a complete overview of the Canon PIXMA MX922, covering setup, operation, maintenance, and troubleshooting․ Learn about its versatile functions, including printing, scanning, copying, and faxing․ Detailed instructions and helpful tips ensure a smooth user experience․ Access readily available online and downloadable manuals for comprehensive support․
Accessing the Canon PIXMA MX922 Manual
Obtaining the Canon PIXMA MX922 manual is straightforward and offers multiple convenient options․ The primary method involves accessing the online manual directly from Canon’s website․ This digital version provides instant access to all the information you need, without the need for downloading or printing․ Simply navigate to Canon’s support section, locate the PIXMA MX922 model, and select the “manual” or “user guide” option․ The website typically offers the manual in PDF format, allowing for easy viewing on various devices․ For those who prefer a physical copy, downloading the PDF version allows for printing a user-friendly hard copy․ This is especially beneficial for users who prefer a tangible reference guide during setup or troubleshooting․ Remember to check for updated versions of the manual, as Canon may release revised versions with additional information or corrections․ Additionally, explore alternative resources, such as third-party websites that provide access to printer manuals, but ensure these sources are reputable to avoid outdated or inaccurate information․ Always prioritize official Canon resources to guarantee the most current and accurate information for your PIXMA MX922․
Downloading the Manual⁚ PDF Versions and Online Access
Downloading the Canon PIXMA MX922 manual is a convenient way to access the information offline․ Canon’s official website is the best place to start․ Their support section usually offers the manual as a downloadable PDF․ This allows for easy printing, if desired, or convenient viewing on various devices like tablets or smartphones․ Look for links labeled “Manual,” “User Guide,” or similar terminology․ Ensure you select the correct version for your operating system (Windows or Mac)․ Once downloaded, you can save the PDF file to your computer for future reference․ This ensures easy access whenever you need to consult the manual․ While some third-party websites might offer the manual, it’s crucial to download only from trusted sources to avoid malware or outdated information․ The official Canon website guarantees the most up-to-date version with the most accurate details and troubleshooting steps․ Remember to check periodically for updated versions of the manual, as Canon occasionally releases revised manuals to incorporate corrections or additions based on user feedback or software updates․ Having a readily available PDF copy ensures you always have access to the latest guidance for your Canon PIXMA MX922․
Manual Contents⁚ Overview of Printer Functions
The Canon PIXMA MX922 manual provides a comprehensive overview of all printer functions․ It begins with a detailed explanation of the printer’s physical components and their purpose, guiding you through the placement of ink cartridges, paper trays, and other essential parts․ The manual then meticulously details the various printing options available, including different paper types and sizes, print quality settings, and how to manage print jobs․ A significant portion is dedicated to explaining the scanner’s functionality, covering different scan modes (photo, document, etc․), resolution adjustments, and saving scanned images in various formats․ The copying functionality is also described in detail, explaining how to adjust settings for copies and the options available for multiple copies․ Instructions for faxing capabilities are included, covering the setup process, sending and receiving faxes, and troubleshooting common faxing issues․ Finally, the manual includes a section dedicated to wireless networking, providing step-by-step guidance on connecting the printer to a Wi-Fi network and configuring the wireless settings․ This section often includes troubleshooting advice for common connection problems․
Setup and Installation⁚ Connecting to Wi-Fi
Connecting your Canon PIXMA MX922 to your Wi-Fi network is a crucial step for seamless wireless printing․ The process typically begins by ensuring your router is powered on and broadcasting its network name (SSID) and password․ The printer’s manual provides clear instructions on accessing the printer’s wireless setup menu, usually through a combination of button presses on the printer control panel․ Once in the setup menu, you’ll need to select the “Wireless LAN setup” option․ The next step involves selecting your Wi-Fi network from a list of available networks displayed on the printer’s LCD screen․ After selecting your network, you’ll be prompted to enter your Wi-Fi password․ Carefully enter the password, ensuring accuracy to avoid connection errors․ The manual may offer alternative methods, such as using a WPS (Wi-Fi Protected Setup) button if your router supports it, simplifying the connection process․ Once the password is entered, the printer will attempt to connect to the network․ A successful connection is usually indicated by a confirmation message on the printer’s display․ If the connection fails, the manual provides troubleshooting steps to help identify and resolve the issue, such as checking network signal strength and router settings․
Wireless Network Setup⁚ Troubleshooting Connection Issues
Experiencing difficulties connecting your Canon PIXMA MX922 to your Wi-Fi network? The printer’s manual offers valuable troubleshooting guidance․ Begin by verifying your router’s functionality and network signal strength․ A weak signal can significantly hinder the connection process․ Ensure the printer is within range of your router and that no physical obstructions, like walls or large metal objects, are interfering with the signal․ The manual may suggest temporarily disabling any firewalls or security software on your computer to rule out software conflicts․ Incorrectly entered Wi-Fi passwords are a common cause of connection failures; double-check your password for typos and ensure it’s correctly entered in the printer’s setup menu․ If using a WPS connection, refer to your router’s documentation for the correct WPS button press sequence․ The manual might advise restarting both your printer and router; this simple step often resolves temporary connection glitches․ If problems persist, check your router’s settings to ensure it’s correctly configured for wireless network connections and that it’s not experiencing any internal issues․ The manual might also provide information on checking the printer’s network settings to ensure they match your Wi-Fi network’s configuration․ Consider contacting your internet service provider for support if network-related problems continue․ Canon’s website also offers additional troubleshooting resources and frequently asked questions to assist with resolving connectivity issues․
Software Installation⁚ Drivers and Utilities for Windows and Mac
The Canon PIXMA MX922 instruction manual details the process of installing essential software for optimal printer functionality on both Windows and Mac operating systems․ For Windows users, the manual guides you through downloading and installing the necessary drivers and utilities from the Canon website․ These drivers enable your computer to communicate with the printer, allowing for seamless printing, scanning, and faxing․ The installation process typically involves running an executable file (․exe) downloaded from Canon’s support site․ This file contains the printer driver package and other utilities, such as the IJ Scan Utility for scanning documents and photos․ The manual provides clear, step-by-step instructions for navigating the installation wizard and making necessary selections․ For macOS users, the process is similar, although the installation method might differ slightly․ The manual will specify the appropriate download link for your Mac operating system and guide you through the installation steps for the printer drivers and utilities․ Canon’s website offers both downloadable software packages and online manuals with detailed instructions and screenshots to assist users․ Remember to restart your computer after installation to ensure all changes take effect properly․ The manual emphasizes the importance of installing the correct drivers and utilities for your specific operating system to avoid potential compatibility issues and ensure proper printer functionality․
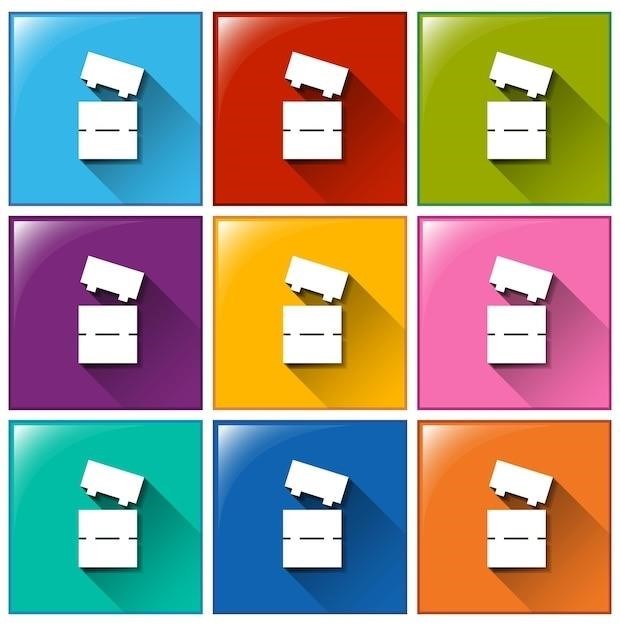
Printer Driver Installation⁚ Steps for Windows and Mac OS
The Canon PIXMA MX922 manual provides detailed, step-by-step instructions for installing the printer driver on both Windows and macOS; For Windows, the process generally begins with downloading the appropriate driver package from Canon’s website․ This package typically contains the necessary files for printer functionality, including the driver itself and possibly additional utilities like IJ Scan Utility․ The manual will guide you through the execution of the installer file, usually an ․exe file․ You’ll likely be prompted to choose an installation type (e․g․, Easy Install, Custom Install), and the manual explains the implications of each choice․ During installation, the system may prompt you to connect the printer to your computer via USB or network․ The manual provides clear instructions for both scenarios, ensuring a seamless installation process․ For macOS users, the process is similar․ The manual directs you to the specific macOS driver download on the Canon website, and then walks you through installing the driver and any other included software․ Apple’s operating system handles driver installation differently than Windows; the manual will clearly outline these differences and provide screenshots where necessary to guide you․ The manual will also include troubleshooting tips in case you encounter issues during installation․ It might suggest solutions for common problems like driver conflicts or connection issues․ It will emphasize the importance of restarting your computer after installation to ensure the driver is properly recognized by the system․ The objective is to provide a clear and user-friendly guide to ensure that every user can successfully install the necessary drivers to use their Canon PIXMA MX922 printer effectively․
Scanning and Copying⁚ Using the IJ Scan Utility
The Canon PIXMA MX922’s scanning and copying functionalities are managed primarily through the IJ Scan Utility, a software application included in the printer’s driver package․ The comprehensive manual provides clear instructions on downloading and installing this utility for both Windows and macOS operating systems․ Once installed, the IJ Scan Utility offers a user-friendly interface for various scanning tasks․ Users can easily select the scan destination (computer, email, cloud storage), adjust scan settings (resolution, color mode, file type), and preview the image before initiating the scan․ Detailed steps are provided to configure the scan settings to optimize image quality for different purposes, such as archiving documents or capturing high-resolution photos․ The manual also covers the copying process, guiding users through the steps to create copies from various sources, including flatbed scanning and ADF (Automatic Document Feeder) for multiple pages․ It explains how to select copy settings such as number of copies, color mode, and paper size․ Troubleshooting tips are included to address issues like blurry scans or paper jams․ For advanced users, the manual details how to customize settings for specific document types, optimizing the scanning and copying process for efficiency and accuracy․ The manual emphasizes the importance of regularly checking the scanner glass and ADF for any debris that might affect scan quality, ensuring optimal performance․ The step-by-step instructions and troubleshooting tips within the manual aim to empower users to effectively utilize the scanning and copying capabilities of their Canon PIXMA MX922 printer․
Fax Functionality⁚ Setup and Troubleshooting
The Canon PIXMA MX922’s fax functionality is a key feature detailed in the comprehensive user manual․ Setting up the fax involves connecting a telephone line, configuring fax settings (including number, resolution, and dialing mode), and performing a test fax to verify functionality․ The manual provides clear, step-by-step instructions for each of these steps, using illustrations to guide users through the process․ It explains how to send and receive faxes, including how to use the various fax settings to optimize transmission quality and manage features such as automatic redial and confirmation reports․ Troubleshooting sections address common faxing issues such as failed transmissions, garbled images, and connectivity problems․ The manual systematically addresses these issues, providing possible causes and offering solutions․ For example, it might suggest checking the telephone line connection, ensuring correct fax settings, or verifying the recipient’s fax number․ Specific error codes are explained, guiding users towards the appropriate troubleshooting steps․ The manual also provides guidance on maintaining the fax machine, including cleaning the print head and regularly checking the paper supply to avoid interruptions during fax transmissions․ Advanced features, such as using the fax machine’s memory to store faxes for later transmission, are explained in detail․ The manual also emphasizes the importance of regularly reviewing the fax settings to ensure optimal performance and to prevent potential issues․ By following the instructions and troubleshooting tips provided, users can ensure smooth and reliable faxing with their Canon PIXMA MX922․
Maintenance⁚ Print Head Alignment and Cleaning
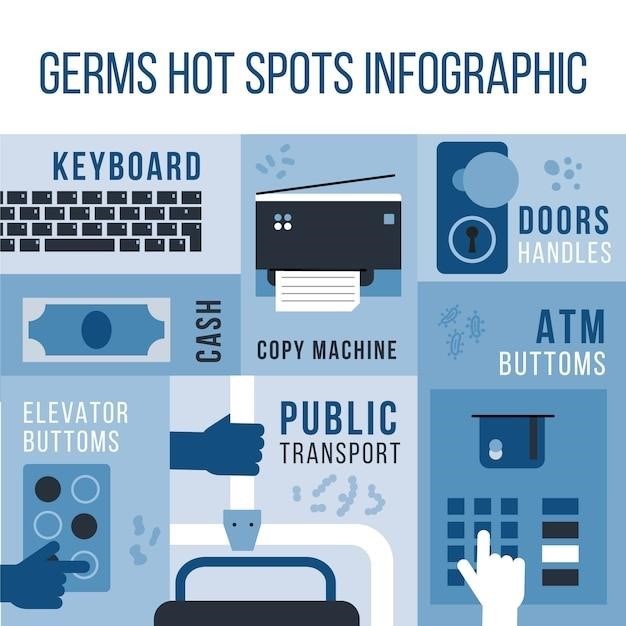
Maintaining optimal print quality with your Canon PIXMA MX922 involves regular print head alignment and cleaning․ The comprehensive manual details these crucial maintenance procedures․ Print head alignment corrects misaligned nozzles, resulting in sharper, clearer prints free from banding or streaks․ The manual provides step-by-step instructions for accessing the alignment settings through the printer’s control panel or software interface․ It explains how to initiate the alignment process and interpret the test print results to determine if further adjustments are necessary․ Detailed diagrams and illustrations guide users through the process, ensuring accurate alignment․ Cleaning the print head removes ink clogs and debris that can affect print quality․ The manual outlines two cleaning methods⁚ a standard cleaning and a deeper, more thorough cleaning․ The standard cleaning is a quick procedure suitable for minor clogs, while the deeper cleaning is recommended for more persistent issues․ Both methods are clearly explained, including the number of cleaning cycles to perform and how to monitor the results․ The manual emphasizes the importance of using genuine Canon inks to avoid print head damage and maintain optimal print quality․ It also advises against leaving the printer unused for extended periods, as this can contribute to ink drying and clogging․ Regular maintenance, as outlined in the manual, prolongs the life of the print head and ensures consistently high-quality prints․ Preventive maintenance tips, such as regularly checking ink levels and replacing empty cartridges promptly, are also included to prevent potential problems․ By diligently following the maintenance instructions in the manual, users can maintain the peak performance of their Canon PIXMA MX922․
Troubleshooting⁚ Common Problems and Solutions
The Canon PIXMA MX922 instruction manual offers a dedicated troubleshooting section to address common issues․ This section acts as a valuable resource for resolving problems encountered during printing, scanning, copying, or faxing; The manual categorizes problems into easily identifiable groups, such as paper jams, connectivity issues, print quality problems, and fax transmission errors․ For each problem, the manual provides clear and concise solutions․ Simple issues like paper jams are addressed with step-by-step instructions on how to safely remove the jammed paper without causing further damage to the printer․ Connectivity problems, common with wireless networks, are tackled with solutions involving checking the printer’s network settings, router configuration, and signal strength․ Print quality issues, such as faded colors, blurry text, or streaks on the printed page, are addressed through solutions such as print head cleaning, nozzle alignment, and checking ink levels․ The manual also guides users through solutions for faxing problems, such as failed transmissions, garbled messages, and connection errors․ In addition to solutions, the manual provides preventative measures․ It emphasizes the importance of using genuine Canon ink cartridges to maintain print quality and prevent clogs․ It also suggests regular maintenance, such as print head cleaning, to prevent future problems․ If the manual’s troubleshooting section fails to resolve the issue, it provides contact information for Canon support, allowing users to access additional assistance from trained technicians․ The manual’s troubleshooting section is designed to empower users to quickly diagnose and resolve common problems, maximizing the printer’s usability and minimizing downtime․ The comprehensive nature of this section ensures that users can effectively address a wide range of issues and maintain the optimal functioning of their Canon PIXMA MX922․
Advanced Settings⁚ Accessing and Modifying Printer Options
The Canon PIXMA MX922 instruction manual details how to access and modify its advanced settings, allowing users to customize the printer’s functionality beyond basic operation․ These settings provide control over various aspects of printing, scanning, copying, and faxing․ Accessing these settings typically involves navigating the printer’s control panel or using the printer driver software installed on your computer․ The manual clearly outlines the steps for both methods, providing screenshots and illustrations to guide users through the process․ Once in the advanced settings menu, the user gains control over numerous options․ Paper settings, for example, allow users to specify paper size, type, and quality, optimizing print results for different documents and media․ Print quality settings enable adjustments to resolution, color saturation, and other parameters, allowing fine-tuning for specific print jobs․ Network settings allow users to configure Wi-Fi connections, security protocols, and other network parameters, ensuring seamless integration with home or office networks․ The manual also explains how to manage advanced fax settings, including adjusting resolution, selecting transmission modes, and configuring the fax machine’s address book․ For users needing to customize the printer’s behavior for specific applications, the manual describes how to configure various printer driver settings․ These settings offer granular control over aspects such as color profiles, duplex printing, and borderless printing․ The manual emphasizes the importance of understanding each setting before making changes, as incorrect configurations can lead to unexpected results․ By providing clear explanations and step-by-step instructions, the manual empowers users to confidently explore and modify the advanced settings of their Canon PIXMA MX922, unlocking its full potential and tailoring its functionality to their specific needs․
Conquer your Canon PIXMA MX922 with our easy-to-follow instruction manual. Download now and unleash the full power of printing, scanning, and faxing! Troubleshooting tips included.