pdf seiten bildlauf aktivieren fest speichern
- by chaya
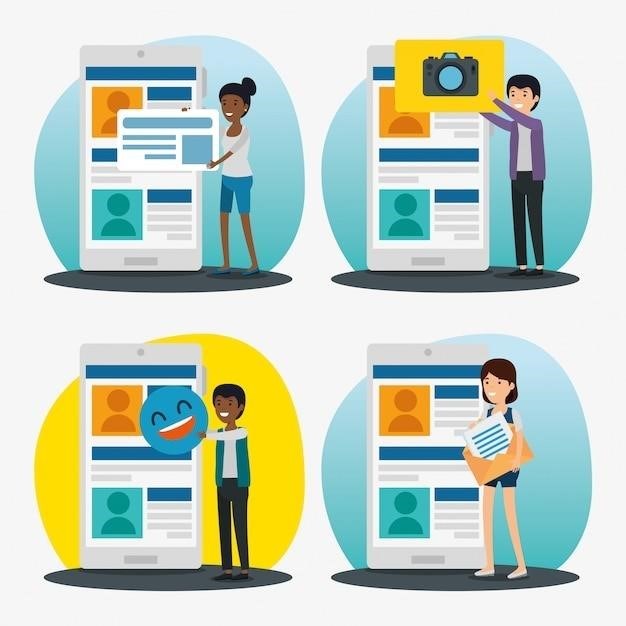
Enabling Continuous Scrolling in PDF Viewers
Many PDF viewers offer continuous scrolling, allowing seamless navigation. This feature eliminates page-by-page jumps, improving readability, especially in lengthy documents. Configuration varies across applications; some require specific settings adjustments, while others have it enabled by default. Proper settings ensure consistent continuous scrolling.
Default Scrolling in Adobe Acrobat
The default scrolling behavior in Adobe Acrobat (both Pro and Reader versions) isn’t consistently continuous scrolling. Older versions often default to a page-at-a-time scrolling mechanism. Newer versions might offer continuous scrolling as an option, but it’s not universally the default setting upon opening a PDF. The user typically needs to manually enable this feature through the application’s interface, usually found within the “View” or “Page Display” menu options. This setting, however, is often not persistent across sessions; meaning that you will have to re-enable it every time you open a new PDF file. The inconsistency stems from Adobe’s design choices across different versions and the various display modes available (single-page, two-page, continuous). Therefore, understanding how to adjust this setting for your specific Acrobat version is crucial for a consistent reading experience.
Setting Default Scrolling in Adobe Reader DC
To establish continuous scrolling as the default in Adobe Reader DC, you’ll need to adjust the application’s preferences. The exact steps might vary slightly depending on your operating system (Windows, macOS, Android, iOS), but the general approach remains similar. Typically, you’ll locate settings related to “Page Display” or “View.” Within these settings, you should find options to control how pages are rendered, including a setting to enable or disable continuous scrolling. Crucially, look for an option to make this setting permanent, often labeled as “Default Scrolling,” “Always Use Page Layout Style,” or something similar. Activating this persistent setting will ensure that whenever you open a PDF in Adobe Reader DC, it will automatically adopt continuous scrolling without requiring you to manually enable the feature each time. Remember to save the changes to your preferences after making the adjustment.
Troubleshooting Scrolling Issues in Adobe Acrobat
If continuous scrolling isn’t functioning correctly in Adobe Acrobat, several troubleshooting steps can resolve the problem. First, verify that the scrolling setting is indeed enabled within the application’s preferences, as described earlier. Sometimes, conflicting extensions or add-ons can interfere with core functionality; temporarily disabling them can help determine if this is the cause. Restarting Adobe Acrobat often resolves minor glitches. If problems persist, check for software updates. Outdated versions might contain bugs affecting scrolling. A corrupted Adobe Acrobat installation could also be responsible; reinstalling the application might be necessary. Inspect for overlapping elements, particularly toolbars or side panels; these could obstruct the scrollbar, preventing smooth scrolling. Finally, consider whether the PDF document itself is corrupted; trying a different PDF might reveal whether the issue lies with the document or the application. If the problem persists after these checks, contacting Adobe support is advisable.
Alternative Scrolling Methods
If the default scrolling mechanisms within your PDF viewer prove unsatisfactory, several alternatives exist. Utilizing trackpad gestures, common on laptops and some tablets, offers a smooth page-by-page scrolling experience; Many operating systems support customizable gestures; check your system settings to configure this. For those preferring keyboard shortcuts, many PDF readers respond to up and down arrow keys, or Page Up/Page Down for quicker navigation. Consider exploring alternative PDF viewers. Several applications, like Foxit Reader or SumatraPDF, are known for their smooth scrolling and customizable interfaces. These often offer advanced options for fine-tuning the scrolling behavior, potentially exceeding the capabilities of your default PDF viewer. Experiment with different zoom levels; sometimes, a slight adjustment can resolve unexpected scrolling behavior. Finally, if you frequently encounter issues, consider converting your PDF to a different format, such as a word processing document, which usually provides more straightforward scrolling.
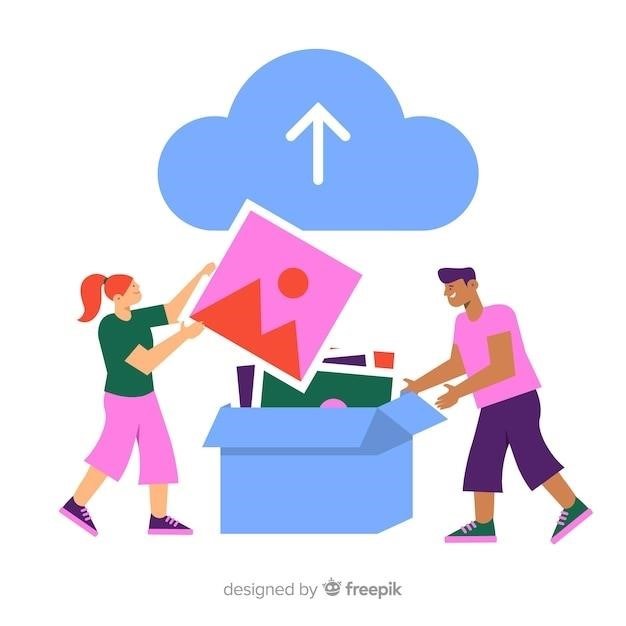
Enabling Scrolling in Preview App (MacOS)
macOS’s Preview app provides a built-in PDF viewer, but continuous scrolling isn’t a directly selectable option like in dedicated PDF readers. However, achieving a similar effect is possible using trackpad gestures. With the PDF open in Preview, ensure that “Scroll with Two Fingers” is enabled within your system preferences under “Trackpad.” This allows for continuous vertical scrolling within the document. For horizontal scrolling, a similar two-finger gesture might be configured, depending on your system’s settings. Alternatively, the arrow keys on your keyboard provide basic scrolling. Holding down the Shift key while using the arrow keys can often control the scrolling speed. While Preview doesn’t offer a dedicated “enable scrolling” setting, these methods effectively allow for continuous, albeit indirect, navigation through your PDF. Remember to check your system’s trackpad settings; specific configurations may affect the responsiveness of the scrolling gestures. Experiment with different finger movements and pressure to find the most efficient approach.
Using Trackpad Gestures for Page-by-Page Scrolling
Trackpad gestures offer a convenient alternative to traditional scrolling methods for navigating PDFs, particularly for page-by-page progression. Many modern operating systems (macOS, Windows) allow customizing these gestures. In macOS System Preferences, under “Trackpad,” you can enable “Swipe between pages” which, when activated, allows a two-finger swipe to move between PDF pages. Similarly, on Windows, check your device’s settings; typically under “Mouse and touchpad settings,” you can configure multi-finger gestures to control page transitions in compatible applications. The exact settings and options might vary slightly depending on your device and operating system version. Ensure that the gesture recognition is properly calibrated and responsive; sometimes adjusting sensitivity settings can greatly improve the accuracy of page turning. Experiment with different swipe speeds and directions to find what works best for your workflow. These gestures provide a fluid and intuitive way to browse through documents, minimizing interruptions to your reading flow.
Auto-Scrolling Feature in Adobe Reader
Adobe Reader incorporates an automatic scrolling feature designed to enhance the reading experience, especially for extended documents. This hands-free functionality eliminates the need for continuous manual scrolling, allowing for a more passive reading style. To enable auto-scrolling, locate the “View” menu within Adobe Reader. Depending on your version, the exact location might vary slightly, but it’s typically found in the top menu bar. Within the “View” menu, navigate to “Page Display” and look for the “Auto Scroll” or a similarly named option. Activating this function will start automatic scrolling, typically progressing downwards through the document. In most instances, you can pause auto-scroll by pressing the “Esc” key or clicking the stop button, if provided. While the speed of auto-scrolling is sometimes pre-set, some versions of Adobe Reader allow customization to adjust the scrolling pace to your preference. This auto-scroll functionality is particularly helpful for reviewing lengthy documents or presentations, providing a convenient hands-free browsing method. Remember to check your specific Adobe Reader version for precise menu locations and options.
Customizing Scrolling Speed
The default scrolling speed in many PDF viewers might not suit everyone’s preferences. Fortunately, adjusting this speed is often possible. In Adobe Acrobat and Reader, while an explicit “scrolling speed” setting isn’t always readily apparent, the auto-scrolling feature (if available) frequently offers speed controls. Explore the settings within the “View” or “Display” menus; you might find options to adjust the pace of the automatic scrolling. Some advanced settings might even allow fine-grained control over scrolling behavior, potentially impacting both manual and automatic scrolling speeds. For other PDF readers, customization options may be found in the application’s preferences or settings. Look for settings related to “mouse wheel scrolling,” “page scrolling,” or “navigation.” These settings might offer adjustments to the number of lines or pages scrolled per wheel rotation or key press. Experiment with different settings until you find a scrolling speed that enhances your reading experience and reduces strain. Remember that the exact location and names of these settings can differ slightly across various PDF reader versions and operating systems.
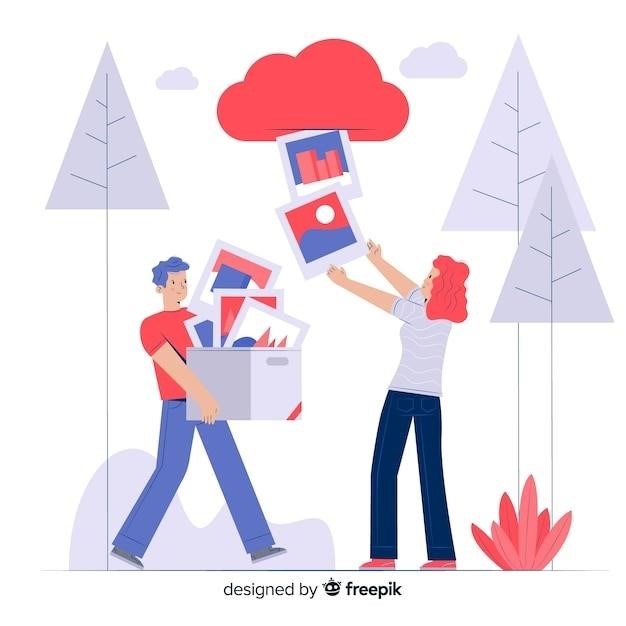
Resolving Overlapping Scrollbars
An overlapping scrollbar issue, where a toolbar or another element obscures the scrollbar, can render it unusable, preventing smooth PDF navigation. This problem frequently arises due to conflicting interface elements or incorrect window sizing. First, check for any toolbars or panels that might be inadvertently covering the scrollbar. Many PDF viewers allow users to customize the visibility of toolbars (e.g., bookmarks, thumbnails, etc.). Try temporarily hiding these to see if the scrollbar reappears. If the scrollbar remains hidden, adjust the PDF viewer window size. Sometimes, resizing the window, either maximizing it or reducing its size, can resolve overlapping issues. If the problem persists, examine the PDF viewer’s settings. Some applications have settings that control the positioning of toolbars and panels. Adjust these settings to ensure they don’t obstruct the scrollbar. Consider restarting your PDF viewer or your computer; a simple restart might clear any temporary software glitches causing the overlap. If none of these steps resolve the issue, searching for specific solutions online related to your PDF viewer and operating system can often provide more tailored troubleshooting steps. Always ensure your PDF viewer is up-to-date, as software updates often include bug fixes that may address this.
Continuous Scrolling in Mobile Acrobat Reader
The mobile versions of Adobe Acrobat Reader (for Android and iOS) generally have continuous scrolling enabled by default, providing a fluid reading experience. This simplifies navigation through lengthy documents, eliminating the need for repeated tapping to advance page by page. However, if you find that your mobile Acrobat Reader isn’t scrolling continuously, check your viewing settings. The specific location of these settings may vary slightly depending on your device and the version of the app, but generally, you’ll find display or viewing options within the app’s menu. Look for settings related to “page display,” “scrolling,” or similar terms. Within these settings, you should find an option to enable or disable continuous scrolling. Ensure that continuous scrolling is selected or activated. If you’re still encountering problems, a simple solution is to try closing and restarting the Acrobat Reader app. This can resolve temporary software glitches that may be interfering with the scrolling function. If the problem persists after restarting, consider checking for app updates. An outdated app might have bug fixes included in newer versions that could resolve the continuous scrolling issue. As a last resort, if the issue remains unresolved, contacting Adobe support for specific guidance might be helpful, providing details about your device and Acrobat Reader version.
Keyboard Shortcuts for Scrolling
Efficient navigation within PDF documents is significantly enhanced through the use of keyboard shortcuts, offering a faster alternative to mouse scrolling, especially beneficial for lengthy documents; While the exact keys may vary slightly depending on your operating system (Windows or macOS) and the specific PDF viewer you’re using (Adobe Acrobat, Preview, etc.), some common shortcuts generally work across various platforms. The most fundamental shortcuts usually involve using the up and down arrow keys to scroll page by page. Holding down the Shift key while using the arrow keys often allows for more rapid scrolling, moving several pages at once. The Page Up and Page Down keys typically enable scrolling a full page at a time. Furthermore, the Home and End keys usually jump to the beginning and end of the document respectively. For more precise scrolling within a page, the spacebar usually scrolls down a single screen’s worth of content, while using the Shift + Spacebar combination often scrolls upwards a similar distance. Some PDF viewers may also support other customisable keyboard shortcuts for navigating and manipulating the document’s view and zooming levels. To discover the complete list of keyboard shortcuts supported by your particular PDF viewer, consult its help documentation or settings menu for more information.
Alternative PDF Readers with Enhanced Scrolling
If you encounter persistent scrolling issues with your current PDF reader, exploring alternative applications might provide a solution. Many PDF readers offer superior scrolling capabilities, often including customizable settings to fine-tune the scrolling experience. Some popular options include Foxit Reader, a well-regarded alternative known for its smooth scrolling and various customization options. Another strong contender is SumatraPDF, a lightweight and open-source reader praised for its speed and efficiency, including seamless scrolling functionality. For users seeking a more comprehensive suite of PDF tools, PDF-XChange Editor provides advanced features alongside robust scrolling capabilities, making it a powerful choice for demanding users. These readers often include features like continuous scrolling modes, adjustable scrolling speeds, and the ability to customize keyboard shortcuts for navigation. Before committing to a new reader, consider downloading trial versions to evaluate their performance and features based on your individual needs and preferences. Comparing the scrolling performance of different readers will help you determine which application best meets your specific requirements for smooth and efficient PDF document navigation.
Effortlessly scroll through your PDFs, securely save them, and finally conquer those unwieldy documents! No more frustration – just smooth scrolling and easy saving. Get started now!